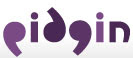In the first two weeks of Blue 2.0, you created a blog. Want to make it easier to keep up with the blogs of your colleagues and friends? This week you will learn how to use a feed reader to subscribe to RSS feeds from websites and other blogs.
You will also learn about different uses of wikis and will create one.
Activity 1: Explore a feed reader
Even if you don’t become a regular blogger, you can still enjoy the benefits of RSS! A feed reader will allow you to quickly and easily keep up with numerous websites—whether the Blogger blogs of your fellow staffers participating in this program or RSS feeds from various websites (see the list of examples below to get an idea). Still not convinced? You can easily track packages, set up custom searches, and even have email sent to an RSS feed if you wish.
What is RSS exactly? It stands for Really Simple Syndication, but we're not going to get into the technical jargon here. There's plenty of reading out there if you want to know more. Just know that RSS feeds allow you to view the content of many different websites on a single website--a feed reader. The feed reader we'll be using is Bloglines.
In this activity you’ll set up a Bloglines account (http://www.bloglines.com) and subscribe to the feeds of several websites.
This video provides step-by-step instructions for creating a Bloglines account:
Using Bloglines Tutorial (how to Keep up with dozens of blogs everyday) – This online tutorial walks you through how to setup a Bloglines account and add newsfeeds. Follow Steps 1 to 3 to set up your Bloglines account. Steps 4 – 9 are optional and cover how to subscribe to different types of feedsIt takes just minutes to get an account. Once you have set up the account, you can subscribe to feeds highlighted by Bloglines (under the Directory tab) or you can search for feeds directly (under the Search tab). Most likely you will want to add the URLs of feeds you discovered elsewhere (un
See the Resources at the end for more videos, reading, as well as some blogs and other feeds you might want to subscribe to with your new Bloglines account.
At a minimum, be sure to add the feed for the Blue 2.0 blog to your new Bloglines account:
1. Scroll down to the bottom of the Blue 2.0 blog.
2. Right click on "Subscribe to Posts--Atom" (RSS and Atom are different standards for feeds, but that's not really important here. If you're really interested, see the readings below) and choose "Copy Link Location."
3. Go back to Bloglines. Under the Feeds tab, click on Add.
4. Paste the link location into the "blog Feed or URL" field and click on subscribe.
So to recap, for this activity you will:
- Create a Bloglines account
- Add feeds to your Bloglines account, including the Blue 2.0 feed
- Write a brief post about the experience to your blog. What are some of your favorite RSS feeds?
- Post in the comments of this blog entry the URL of your blog post about Bloglines and RSS.
Estimated time to completion: 60 minutes+
Activity 2: Create a wiki
Why wikis? Wikis are great because they are web pages that can be edited quickly and easily by multiple people. Edits can be tracked so that you can easily go back to a previous version of the wiki if needed. To edit a wiki, you don’t need a lot of coding or technical know-how. Just type your text and go!
We all may be familiar with wikis simply because of Wikipedia. There are a number of uses for wikis. I’ve used them to organize places of interest for a trip, disc golf scores, and recipes. In addition to personal uses, wikis are a great tool for libraries. See the examples section below for a short sampling of wiki uses in libraries.
For this Blue 2.0 training program, we will be using a free wiki service, www.pbwiki.com. Why pbwiki? Because it's as easy as making a peanut butter sandwich!
In this activity, you’ll create a wiki following the instructions on the pbwiki.com site. On your page, feel free to write a few sentences about yourself or your experience with the program. Experiment with the various types of text formatting. See the resources section for an overview of using pbwiki.
So to recap, for this activity you will:
- Look at some example wikis (Wikipedia, plus some other wikis mentioned in the resources at the end of this post)
- Create a wiki at http://www.pbwiki.com
- On your blog, give your opinion of the wikis looked at in this activity. Do you see possible uses for wikis? Include a link to your wiki in your blog post.
- Post in the comments of this blog entry with the URL of your blog post about wikis.
Estimated time to completion: 60 minutes+
Resources
For more information, take a look at these resources:
RSS
CNET Video: RSS – Feel the Need for Feeds (3:32) – a good over view of what RSS is and the benefits to users
Feed Me: A gentle introduction to Internet feeds - a good tutorial from Palinet, a library cooperative
Adding RSS Feeds to Bloglines - A short YouTube video showing how to add feeds
Hot! Fresh! Delivered to You! - how to use RSS to keep up with multiple information sources, including useful section about using RSS with library electronic journals
Wikis
PB Wiki Tour - find out how this collaborative tool can be used
PBWiki Video Gallery - short videos of PBwiki features
Wiki, wiki, wiki – general overview from the Core Competency blog of the Public Library of Charlotte-Mecklenburg County
Wikis: A Beginner’s Look – an excellent short slide presentation that offers a short introduction and examples
Using Wikis to Create Online Communities – a good overview of what a wiki is and how wikis can be used in libraries
Examples of RSS Feeds
RSS feeds are everywhere! Here are a few examples of sites with RSS feeds, including some blogs of libraries and librarians. Consider adding some of these to Bloglines, or find your own. The blogosphere is a big, exciting place!
Sample of Library Blogs
Ohio University Libraries Business Blog
Kansas State University Library Blogs
Virginia Commonwealth University Library Suggestion Blog
UThink Blogs at the University of Minnesota
Shaver Engineering Library Blog
Western Kentucky University Library Blog
Sample of Librarian Blogs
The Kept-Up Academic Librarian
Some Sites with RSS Feeds
University of Kentucky Libraries News
Unshelved (library comic)
Cute Overload (puppies, kittens, more!)
Examples of Using Wikis in Libraries
Wikis are used in myriad ways. Some libraries use them for knowledge bases or places to organize training or committee information. Librarians working on national committees or meetings may use them to organize information among participants around the world. Here are just a few examples:
LibSuccess – a library best practices wiki. Lots of good stuff here!
BizWiki – subject guide for business created by a librarian at
Library Instruction Wiki – compilation of resources related to library instruction
ALA 2006 New Orleans wiki – an example of a wiki created to support a specific event
The Albany County Public Library Staff wiki – an example of a wiki created for library staff to document procedures
SJCPL Subject Guides – an example of a public library using a wiki for a web subject guide
Librarian Sarah’s Wiki – Sarah uses a wiki to organize her presentations and links of interest
Blue 2.0 is about helping each other! IM a co-participant or post a question to the “Need Help?” blog post if you need (you guessed it) help. Stacey Greenwell is the primary contact for this topic, but please feel free to contact any workgroup member if you’re really stuck.
To stay on track and receive credit for participation, you'll need to complete your RSS and wiki activities by Sunday, February 10. Then we move on to tagging and online applications!
-Stacey