We’ll begin exploring online social networking with two basic technologies: blogging and instant messaging (also called “IMing” or “chat”). It’s very important that you spend some time becoming familiar with instant messaging and blogging, because you’ll be using them throughout Blue 2.0 to communicate with other participants AND to record your experiences! Let’s get started…
Blogging
The term “blog” is an abbreviation of “web log,” and refers to a website in which entries are listed in reverse chronological order. A blog can be about a particular subject or a person’s daily diary, and can contain not only text but pictures, video, audio, and links to other websites and blogs. “Blogging” just means contributing to a blog, either yours or someone else’s. If you’re interested, see Wikipedia’s more in-depth article with a definition and the history of blogging. If you’re REALLY interested, there’s even a blog about blogging.
The document you are reading now is part of the Blue 2.0 blog. Since it’s a website, it has an address that can be linked by other websites: http://connectedlibrary.blogspot.com/. If you haven’t already, click on other links in this blog for a description of the Blue 2.0 program, a list of participants, and more. Be sure you’ve read the entry on online safety!
Now for your first activity…
Activity 1: Set up Your Own Blog
Now that you’ve done some exploring around this blog/website and understand how the program will work, it’s time to set up your very own personal blog in which you can record your thoughts and discoveries. Please note that it’s absolutely necessary for you to complete this exercise, because it will be the basis for all the activities you complete in Blue 2.0.

To set up your blog, we recommend that you use Blogger, a popular free online blog hosting service that is extremely easy to use (note that if you’re more comfortable using another blog hosting site, please feel free to use it instead of Blogger). Blogger’s address is http://www.blogger.com/.
Creating a blog using Blogger takes just three steps:
- Create an account
- Name your blog
- Select your template
The Blogger site will take you through this process step by step.
Be sure to write down your login and password! To access your blog at any time, go to Blogger at http://www.blogger.com/ and login. Your blog’s address is whatever you named it in Step 2 of the setup process plus blogspot.com, i.e., http://xxx.blogspot.com.
If you’d like to explore blogging a bit more or need help, check out these sites:
Blogger’s Quick Tutorial
Blogging Tips for Beginners
Estimated Completion Time: 1 hour+
Activity 2: Post to the Blue 2.0 Blog
- Visit the Blue 2.0 blog at http://connectedlibrary.blogspot.com/.
- Each message in the blog is called a “post.” Find the post titled “Participants” (HINT: it's on the right-hand side of the page under "About Blue 2.0").
- At the bottom of the post, you will see the name of the person who wrote it, the time it was posted, and the comments other people have made.
- Click on the “Post a Comment” link at the bottom of the post.
- Type a message in the “Leave a Comment” box. Be sure to include the address of your own blog.
- In the “Choose an Identity” section, you may sign in with your Google/Blogger account, a nickname, or as anonymous. (NOTE: if you’re posting with a nickname or as an anonymous user, please e-mail Jen Bartlett at jen.bartlett@uky.edu with your blog's name so that you get credit for creating your blog).
- Preview your message if you like, or just click on “Publish Your Comment.”
- You have now published a comment to the blog!
Estimated Completion Time: 30 minutes+
Activity 3: Blog It!
Record your experiences with blogging by creating a post on your personal blog. For example, was creating your blog easy, or hard? Did you have problems coming up with a subject or name for your blog? What types of things would you like to post to your blog over the next few weeks? Do you see any ways you could use a blog in your day-to-day work?
Now that you’ve successfully created and used a blog, let’s move on to our next Web 2.0 topic, instant messaging.
Instant Messaging (also called IM or Chat) is an easy, fun way to get started in online social networking with friends, family, and colleagues.
According to Internet.com's Webopedia, chat is “real-time communication between two users via computer. Once a chat has been initiated, either user can enter text by typing on the keyboard and the entered text will appear on the other user's monitor.” In other words, once you connect with a friend through a chat service, whatever you type reaches that person instantly, and vice versa.
There are dozens of IM services, for example:



There are also dozens of IM clients, which allow you to combine your IM services into one account. For example:

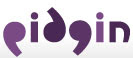
For more detailed information about instant messenging services and clients, browse through Kolabora’s comprehensive Instant Messaging Tools and Technology - A Mini Guide, a Library Journal article titled “IM Me” from 2005, Wikipedia - Instant Messaging and the HowStuffWorks guide to How Instant Messaging Works. Also check out BigBlueBall.com, a site devoted to all things IM.
A lot of people use IM! According to Wikipedia,
- AIM has 53 million active users (September 2006)
- Windows Live Messenger: 27.2 million (September 2006)
- Yahoo! Messenger: 22 million (September 2006)
- ICQ: 20 million active world wide (source), 400 million total
- Skype: 100 million total (April 2006)
So, chances are pretty good that someone you know is using chat right now. Let’s find them!
Activity 1: Start Chatting
For this first activity, we will be using AIM Express, a service that allows you to chat without installing software on your PC (as with our blogging activity, if you feel more comfortable with another chat platform, use that).
- Go to http://www.aim.com/.
- At the top right-hand side of the screen, click on “Get a screen name” or “Sign in” (if you already have a screen name).
- Follow the step-by-step instructions for setting up your account. After you have finished selecting your screen name, choosing a password, and entering other information, you will receive an e-mail to confirm your new account. After you click on the link in the e-mail to confirm your account, you’re ready to go!
- Go back to the http://www.aim.com/ site. Click on “Sign in” and type your screen name and password. Your screen name will appear at the top of the screen. You’re logged in! Feel free to explore all the fun features on the AIM page.
- Now, click on the AIM Express link on the right-hand side of the page underneath your username. A new window will open. Click “Launch AIM Express.” A small chat window will open.
- If you know a person’s AIM screen name, go to “Edit” and “Add Buddy.” If you don’t know anyone with an AIM screen name, add someone from the Blue 2.0 work group whose screen name is listed in the "Participants" post. If they’re online, send them a message.
- Comment to the "Participants" post with your new screen name (see Blog Activity #2 for instructions); also see which coworkers and friends have posted their screen names and add them to your list. (NOTE: if you’d rather not post your screen name online for all to see, please e-mail Jen Bartlett at jen.bartlett@uky.edu with your screen name so that you get credit for this activity).
Estimated Completion Time: 1 hour+
Activity 2: Blog It!
As you did with blogging, record your experiences with instant messaging on your own personal blog. Was setting up a chat account easy or difficult? How many friends and coworkers did you find online? Do you see any ways you could use online chat in your day-to-day work? (some of us already do!)
Estimated Completion Time: 1 hour
Optional Activity: Organized Chatting
- Set up a second chat account using a different chat platform. For example, if you set up an AIM account, set up one in Yahoo! Messenger or Google Talk.
- Create an account on Meebo, a web-based service that allows you to run multiple chat sessions at once. Enter username and password information from your two chat accounts. (Note: as of now, Meebo supports only the following chat services: MSN, AIM, ICQ, Yahoo! Messenger, Google Talk, and Jabber).
Estimated Completion Time: 1 hour+
Need Help?
Blue 2.0 is about helping each other! IM a co-participant or post a question to the “Need Help?” blog post if you need (you guessed it) help. Jen Bartlett is the primary contact for this topic, but please feel free to contact any workgroup member if you’re really stuck.
To stay on track and receive credit for participation, you'll need to complete your blogging and chat activities by Sunday, January 27. Then we move on to RSS, newsreaders and wikis!
12 comments:
You can view Chris Lundy's blog here:
http://desktopsupportuklib.blogspot.com
AIM Express review on web2.0
I have an IM question maybe someone can answer for me. I use Trillian as a client for IM, but I don't think this is Trillian-specific. But since Blue 2.0 started, I've had a few cases where I have a message about someone inviting me to be their buddy, with a link to "find out who it is". I kept ignoring it, but it was persistant. I finally logged into the site and approved the pending buddy request, which was from a Blue participant. Why did I need to give permission for her to add me as a buddy? Has anyone else seen this?
This is so confusing :)
It was easy to get the blog started but after that I was lost until my friend Kopana showed me that I was at the wrong place.
I have set my IM account it was so much fun setting up
I use Yahoo IM at home on my laptop to chat with friends and family. MB_Thom
You can visit my new blog: http://exploringtolearn.blogspot.com
just practicing, so I won't get rusty.
AIM Express review in ajaxlines.com
wiki won't work. Yesterday the start/set up site told me taht my e-mail bounced back. Now what am I supposed to do.
This is frustrating.
@ Charlott -
Yes, unfortunately PBwiki and the UK e-mail systems aren't playing nice right now. You can try to register with another non-UK e-mail address or wait a few days and hopefully the problems will be worked out. There are people on both ends trying to solve this.
AIM Express review on ajaxlines.com
Post a Comment